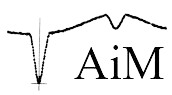
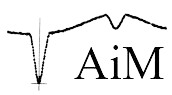
| Bearbeitungsfenster: | |||
|
|
Man kann sich die Bewegung von stellaren Objekten anzeigen lassen, indem man mehrere Bilder mit zeitlich identischen Abständen hintereinander darstellt.
Falls du keine eigenen Aufnahmen besitzt, kannst du hier Bilder vom Vulkan Teide/Teneriffa (tfn) aus zur Übung laden:
|
| Wichtige Tipps: |
|
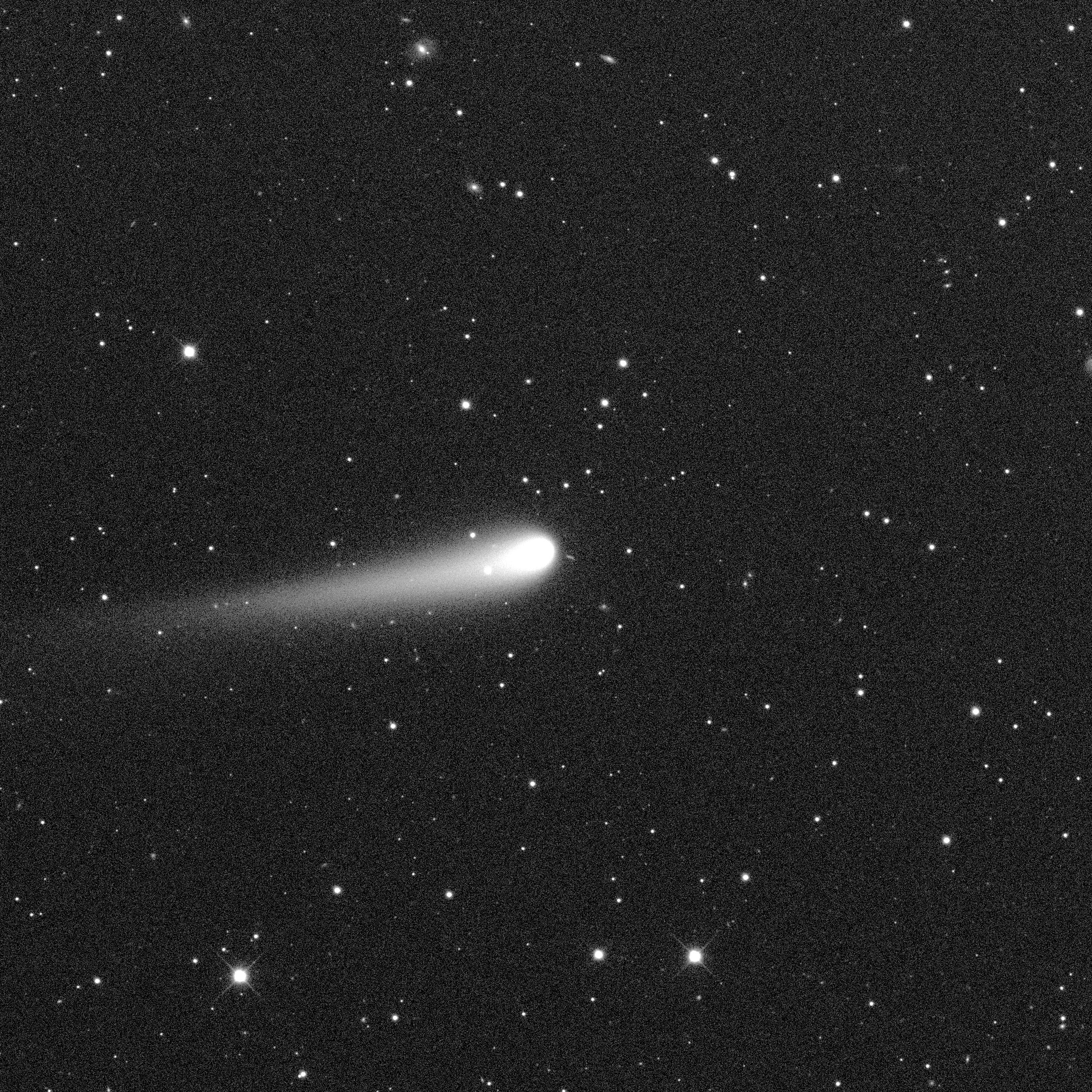
0.35m-LCO-Telescope Cerro Tololo Astronomical Observatory/Chile
29.06.2024
24 x 60 Sekunden
https://observe.lco.global/requests/3575581
(Lade nur jedes fünfte oder sechste Bild!)