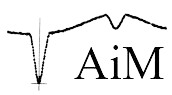
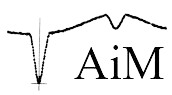
|
|
| Aufgabe: |
Kopiere dein farbiges Bild von Messier 1 in ein Textverarbeitungsprogramm und erstelle einen Streckbrief von diesem astronomischen Objekt.
Recherchiere dazu im Internet alles, was über dieses Objekt bekannt ist. Alternativ kannst du einen online-Steckbrief hier bearbeiten: Astronomischer Steckbrief |

0.35m-LCO-Telescope Haleakala Astronomical Observatory/Hawaii
06.06.2024
3 x 70 Sekunden
https://observe.lco.global/requests/3557669

1m-LCO-Teleskop South African Astronomical Observatory (SAAO)
18.07.2022
3 x 4 Minuten
https://observe.lco.global/requests/2947839

1m-LCO-Teleskop Teide/Teneriffa
31.01.2022
3 x 30 Sekunden
https://observe.lco.global/requests/2769214

2m-Faulkes-Teleskop Haleakala/Hawaii
25.08.2019
3 x 30 Sekunden
https://observe.lco.global/requests/1903738
Lade das H-alpha-Bild als viertes Bild hinzu.
Färbe es z.B. rot und blende es zusätzlich ein.